Bu makalemde sizlere ; Photoshop'da Metal Yazı efekti oluşturmayı adım adım göstereceğim.
Başlamadan önce ve font ve arkaplan için sizler kendi istedikleriniz seçebilirsiniz.Ben elimde olan bir adet siyah pattern ve Brownwood NF adlı fontu kullandım sizlerde dilerseniz internetten aynı fontu bulup kullanabilirsiniz.
İlk olarak hemen photoshop da bir çalışma alanı oluşturalım.
Çalışma alanını oluşturduktan sonra hemen layer ımızın aynısından bir tane kopyalayalım ( Duplicate layer)
Layer ımızı kopyaladıktan sonra , layer a sağ tuş blending options seçeneğine tıklayın ve
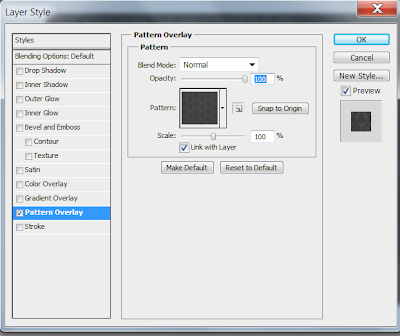
Pattern overlay sekmesinden kendi pattern izi arka plan için ekleyin.İlla pattern formatında olmasına gerek yok herhangi bir arkaplan da kullanabilirsiniz.
Arkaplanı ekledikten sonra arkaplan resmine biraz de gölge efekti uygulayalım ki metal yazı efektimiz daha ön planda olsun.
Evet Arka plan resmi ile ilgili işlemleri bitirmiş bulunuyoruz, budan sonraki işimiz metal yazı görünümünü kullanmak istedigimiz metni girmek.
Paragraf ayarlarından yazıcagınız yazının ayarlamalarını resimdeki gibi yapabilirsiniz.Ben blogspot yazdım,
Metni olusturduktan sonra gerekli olan yazı efektlerini ayarlamak kalıyor.Şimdi sırasıyla bu işlemleri yapacağız.İlk olarak blending options ayarlarını yapalım,
Blending options ayarından sonra Drop Shadow ayarlarına geçiyoruz.Drop Shadow u gölge görünümü vermek için kullanıyoruz.
Ve şimdi en onemli noktaya geliyoruz, layerımıza metal görünüm kazandırmak için Gradient Overlay kısmına gelin ve resimdeki gibi ayarlamaları yapın.
Gradient yazan kısma tıklayın ve ardından resimdeki gibi metal görünümü rengini olusturun.
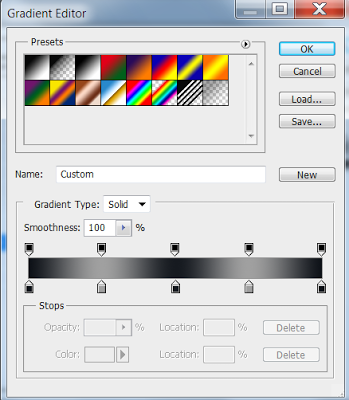
Location ayarlarını 0 - 25- 50 -75-100 olarak ayarlayın,ardından sırasıyla color yazan yere tıklayın ve
- 0 için #0d1117
- 25 için #a0a0a0
- 50 için #161a20
- 75 için #a0a0a0
- 100 için #0d1117
renklerini kullarak aynı renk görünümünü elde edebilirsiniz.
Şimdi kenarlıklara keskinlik kazandırmak için Inner Glow efektini uygulayacağız.
Yazıya 3D görünümü kazandırmak için Bevel And Emboss a gelerek gerekli değerleri verelim .
Gloss Contour : yazan kutuya tıklayalım ve resimdeki gibi ayarlamaları yapalım .
input Output
I. degeri için : 0 100
II deger için : 13 79
III deger için : 31 84
IV deger için : 48 77
V deger için : 64 80
VI deger için : 91 53
VII deger için : 100 0
şeklinde değerleri girerseniz resimdeki gorunumu elde etmiş olursunuz.
Ve Artık son adımlara gelmiş bulunmaktayız.
Çalışmamıza daha keskin ve daha gerçekçi bir metal efekti vermek için Satin özelliğini kullanacağız .
Resimdeki değerleri girdikten sonra Contour : yazan yerin sağındaki kutuya tıklayın ve
Sırasıyla ;
input output
0 0
2 49
31 70
51 100
Sonuç Photoshop Metal Yazı efekti ni bitirmiş olduk sonuç aşağıdaki resimdir.
Herkese faydalı olması dileğiyle iyi çalışmalar...
Kaynak Dosyayı Linkten indirebilirsiniz.


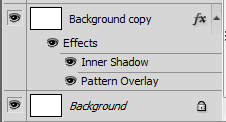
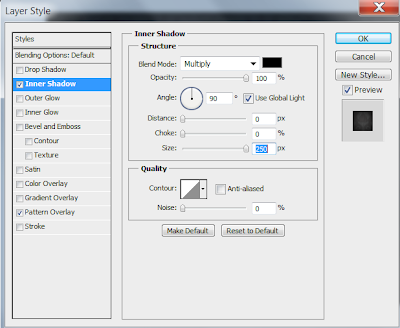








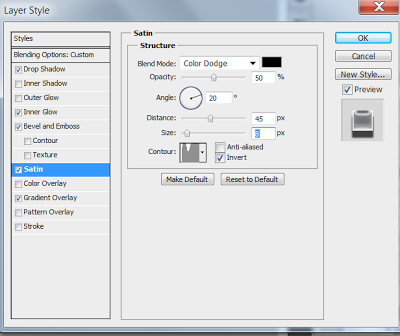


Gayet açıklayıcı, detaycı bir anlatım. Metalik bir görsel oluşturmaya yönelik güzel kaynak...
YanıtlaSilS.A. KARDEŞİM BEN YAPTIM AMA BÖYLE YAPAMADIM AMA GENEDE ELİNE KOLUNA SAĞLIK :D
YanıtlaSilÇok teşekkürler,gerçekten işime yaradı.
YanıtlaSil